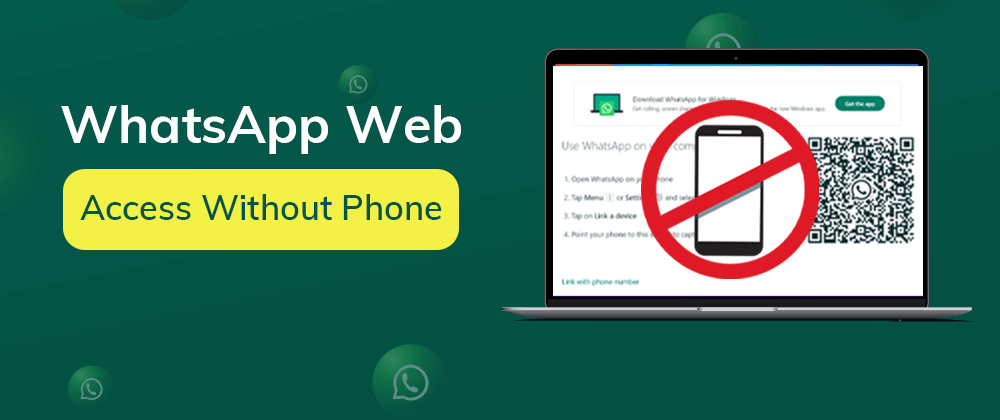WhatsApp is one of the most popular messaging apps worldwide. To extend its functionality beyond mobile devices, WhatsApp Web/ WhatsApp Desktop is also available. It provides users the flexibility to access their messages and communicate directly from their computers. It is a useful option to comfortably use instant messaging from the computer.
WhatsApp Web is an online browser-based application that mirrors the WhatsApp Application that you are using on your mobile phone. It works similarly to Mobile’s WhatsApp app. You can send and receive messenger as well as view media files and send media files. WhatsApp Web has all the features of WhatsApp Application.
How To Use WhatsApp web WhatsApp Desktop?
To use the WhatsApp Web on the computer, you require a computer with an internet connection. The latest version of a web browser (Chrome, Firefox, Safari, Edge, Opera) is recommended. In addition, An active WhatsApp account on your smartphone. You can log in to the WhatsApp Web when you have an account and you are using it on the smartphone.
To start a WhatsApp session in WhatsApp Web, also known as WhatsApp Desktop, you must scan the QR code with your phone. Here is the step to log in to WhatsApp Web on the computer-
- Open Web Browser: On the browser, go to web.whatsapp.com
- Access WhatsApp on Your Phone: Open the WhatsApp app on your phone. Menu (Android) or Settings (Apple) and select “Linked devices.”
- Link Device: Tap “Link a device” on your phone. A QR code scanner will be open on your phone.
- Scan QR Code: Now, you have to scan the QR code displayed on your computer screen, which means you have to Scan QR of WhatsApp Web with your Smartphone’s camera. Once scanned, your WhatsApp chats will appear on the web interface.
How to log in to WhatsApp Web from Android?
Since the operation of the WhatsApp application presents variations on devices with Android and Apple operating systems, we have decided to detail the guide thinking about users of both devices, in this case, this is the step by step to log in to WhatsApp Web from Android.
- Open Web Browser: On the browser, go to web.whatsapp.com
- Access WhatsApp on Your Phone: Open the WhatsApp app on your phone. Tap the three vertical dots in the top-right corner, and select “Linked devices.”
- Pair Device: Select Linked devices and choose the option to Pair a device.
To increase security when logging into your WhatsApp Web, the application will ask you to follow some instructions to log in, these are:
- Biometric authentication
- Unlock the PIN for your mobile phone
Once you unlock your mobile with one of these two options, you only have to use your phone to scan the QR code displayed on your computer.
How to log in to WhatsApp Web from an iPhone?
If login WhatsApp Web from your iPhone, follow these steps-
- Open Web Browser: On the browser, go to web.whatsapp.com
- Access WhatsApp on Your Phone: Open the WhatsApp app on your phone. go to “Settings,” and tap “Linked devices.”
- Pair Device: Select Linked devices and choose the option to Pair a device.
As we mentioned in the previous section, WhatsApp created an additional confirmation to keep your WhatsApp Web session secure, so on iPhone devices:
- You must use Touch ID or Face ID to unlock your phone
- Or failing that, also use your iPhone’s unlock PIN.
Finally, once you unlock your phone with one of these two options, you just have to use your phone to scan the QR code displayed on your computer. Once scanned, your WhatsApp chats will appear on the WhatsApp Web.
How to Setup WhatsApp Desktop?
You can also set up WhatsApp Desktop on the computer by downloading the app. If you do not want to log in to the browser, then you can download WhatsApp on Windows and Mac. Here is the step to set up the WhatsApp Desktop
Download the App:
- For Windows: Visit the Microsoft Store or the WhatsApp website to download the application.
- For Mac: Visit the Mac App Store or the WhatsApp website to download the application.
Install the App: After downloading the application, install it on the computer.
Open WhatsApp Desktop: Launch the app once it’s installed.
Link Your Device: Now, begin your linking process. YOu will see a QR code on the screen. Follow the above process – Open WhatsApp on your phone, go to “Linked devices,” tap “Link a device,” and scan the QR code.
Note: If you want to log into WhatsApp web from the browser or computer, you can also do it. For WhatsApp Web, click on the three dots above your chat list and select “Log out.” For WhatsApp Desktop, go to Settings > Log out.
WhatsApp Web Troubleshooting
Unless the WhatsApp application is down along with Meta products, not being able to send or receive WhatsApp Web messages is due to internet connection problems on your computer or WiFi network.
However, four cases can help you to solve your problem-
- Offline computer: When you launch the WhatsApp Web application on a computer that is not connected to the Internet, a yellow box will alert you that your computer does not have an Internet connection.
- Slow Performance: Clear your browser cache or update the WhatsApp Desktop app to the latest version.
- Connection Normally: If your computer connects to the Internet without any problems, you’ll need to try what every It professional does when one of their gadgets doesn’t function properly: either close the programme, restart it or restart your computer altogether.
- Exit WhatsApp Web: This will be the last measure you can take if you cannot send or receive messages on WhatsApp Web, log out of WhatsApp Web and log in again.
FAQs:
- What is WhatsApp Web? WhatsApp Web is an online browser-based application that mirrors the WhatsApp mobile app, allowing messaging from computers.
- How to use WhatsApp Web on a computer? Open web.whatsapp.com, scan the QR code with your phone, and access your WhatsApp chats on the web interface.
- How to log in to WhatsApp Web from Android? Open web.whatsapp.com on your browser, access WhatsApp on your phone, and scan the QR code displayed on your computer.
- How to log in to WhatsApp Web from an iPhone? Visit web.whatsapp.com on your browser, access WhatsApp on your iPhone, and scan the QR code displayed on your computer.
- How to setup WhatsApp Desktop? Download and install WhatsApp Desktop app for Windows or Mac, launch it, and link your device by scanning the QR code.
- How to troubleshoot WhatsApp Web issues? Check internet connection, clear browser cache, update WhatsApp Desktop, or log out and log in again if facing issues.
- What if my computer is offline on WhatsApp Web? WhatsApp Web will display a yellow box indicating no internet connection. Ensure your computer is connected to the internet.
- How to fix slow performance on WhatsApp Web? Clear browser cache or update WhatsApp Desktop to the latest version for improved performance.
- What to do if WhatsApp Web is not connecting normally? Try restarting the program, computer, or reconnecting to the internet to resolve connectivity issues.
- What if I cannot send or receive messages on WhatsApp Web? Log out of WhatsApp Web, then log in again to refresh the connection and resolve messaging issues.